



Download SteelSeries Engine to control the Wireless Transmitter from PC, and to integrate with Engine Apps (like displaying Discord info on the OLED screen). steelseries.com/engine
Platforms
Windows 7 +
Mac OS X 10.8 +
120 MB of free hard drive space for installation
* DTS Headphone: X 7.1 Surround available on Windows only. Software installation required.
PC
PS4 (Pro / Original / Slim)
Platforms
Windows 7 +
Mac OS X 10.8 +
120 MB of free hard drive space for installation
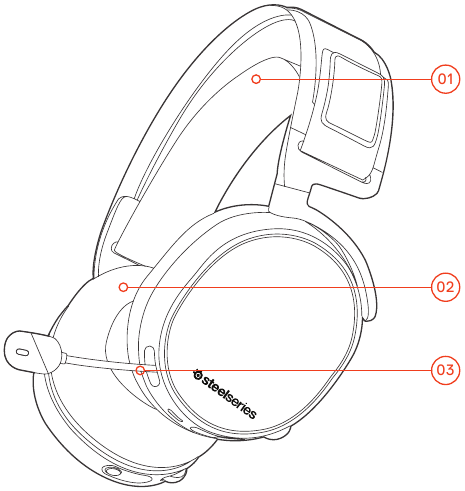
01. Ski goggle headband *
02. Airweave ear cushions *
03.ClearCast microphone
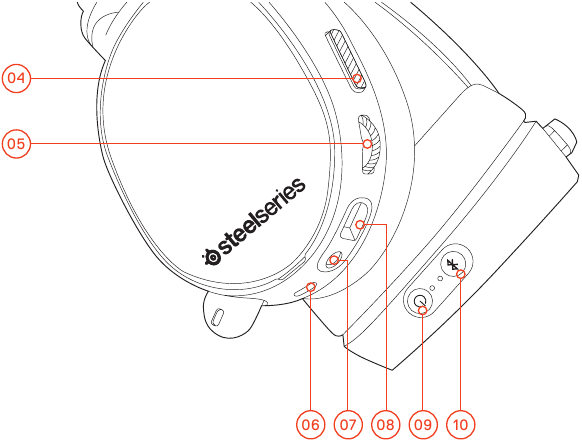
04. Microphone mute button
05. Control Wheel
06. Micro-USB jack (for charging and firmware updates)
07. Headphone share jack
08. Mobile audio cable jack
09. Power button
10. Bluetooth button
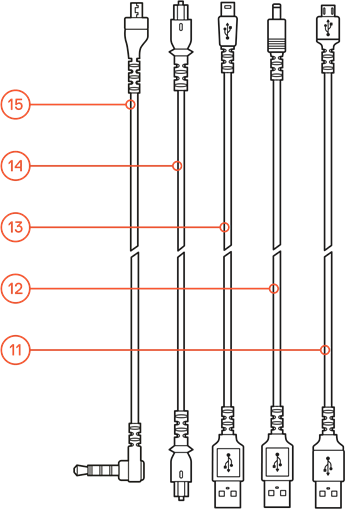
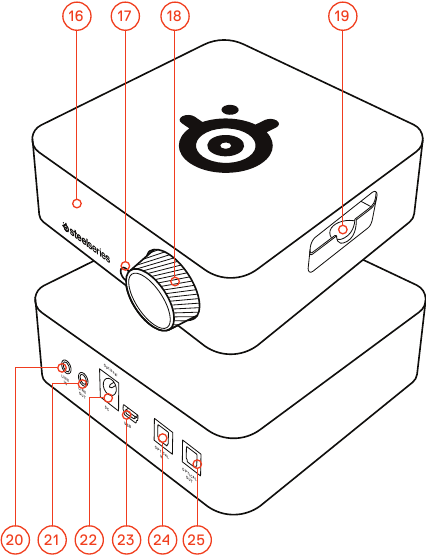
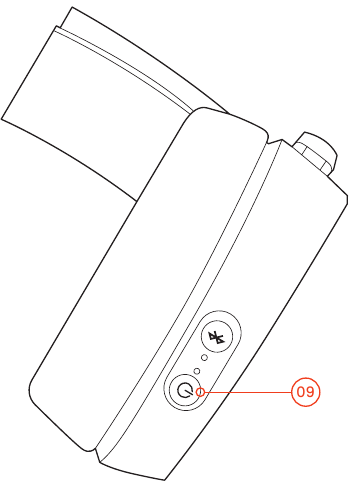

POWER ON
Power the headset on or off press and hold the power button for 2 seconds.
PAIRING
The headset is already paired to the transmitter when it arrives. In the event you need to re-pair, go into the pairing menu and follow the on-screen instructions
Option > System > Pairing
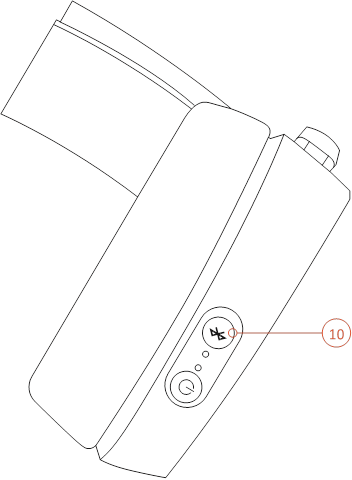

POWER ON
To turn Bluetooth off, press and hold the Bluetooth button

PAIRING
With Bluetooth off, press and hold Bluetooth button for 6 seconds.
CONTROL
 ANSWER/END VOICE CALL
ANSWER/END VOICE CALL
single · press the Bluetooth button 
 PLAY/PAUSE MUSIC
PLAY/PAUSE MUSIC
single · press the Bluetooth button 
 SKIP TRACK
SKIP TRACK
double · · press Bluetooth button 
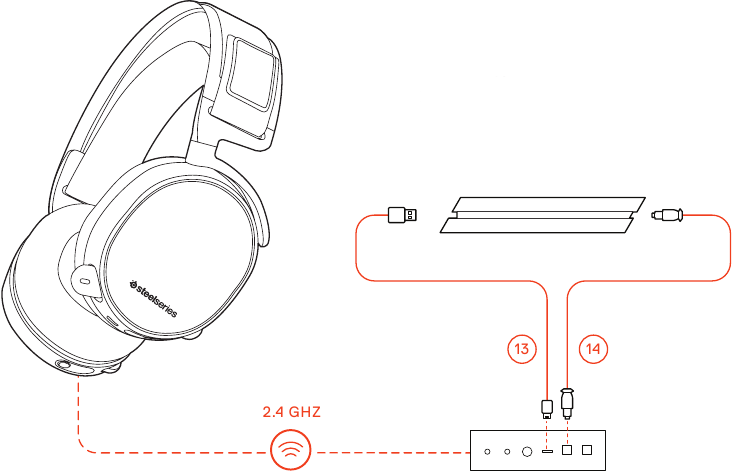
 from the Wireless Transmitter to the front of the PS4
from the Wireless Transmitter to the front of the PS4 from the Wireless Transmitter to the back of the PS4
from the Wireless Transmitter to the back of the PS4Main Menu > Source > PS4
PS4 SETTING > SOUND AND SCREEN > AUDIO OUTPUT SETTING
| Primary Output Port | Digital Out (Optical) |
| Audio Format (Priority) | Bitstream (Dolby) |
| DEVICES > AUDIO DEVICES | |
| Output to Headphones | Chat Audio |
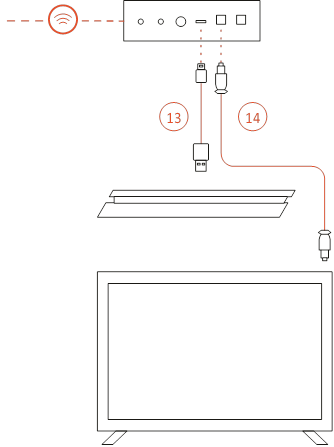
 from the Wireless Transmitter to the optical output of your TV or HDMI adapter
from the Wireless Transmitter to the optical output of your TV or HDMI adapter from the Wireless Transmitter to the USB port on the front of the PS4
from the Wireless Transmitter to the USB port on the front of the PS4* The PS4 Slim does not have an optical output. For full functionality you will need to connect the Wireless Transmitter to the optical output of a TV or an HDMI adapter. If no optical is available proceed to the next page.
Main Menu > Source > PS4
PS4 SETTING > SOUND AND SCREEN > AUDIO OUTPUT SETTING
| Primary Output Port | Digital Out (Optical) |
| Audio Format (Priority) | Bitstream (Dolby) |
| DEVICES > AUDIO DEVICES | |
| Output to Headphones | Chat Audio |
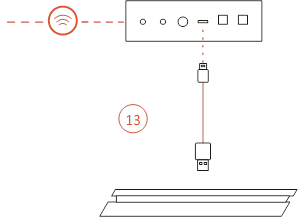

Main Menu > Source > PS4
DEVICES > AUDIO DEVICES
| Output to Headphones | All Audio |
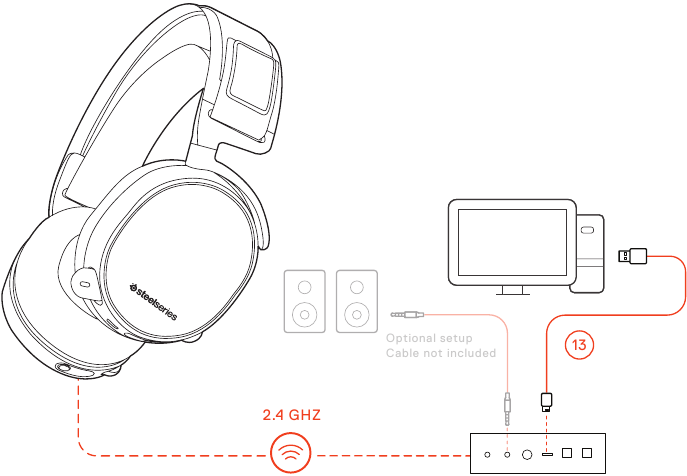

Main Menu > Source > PC
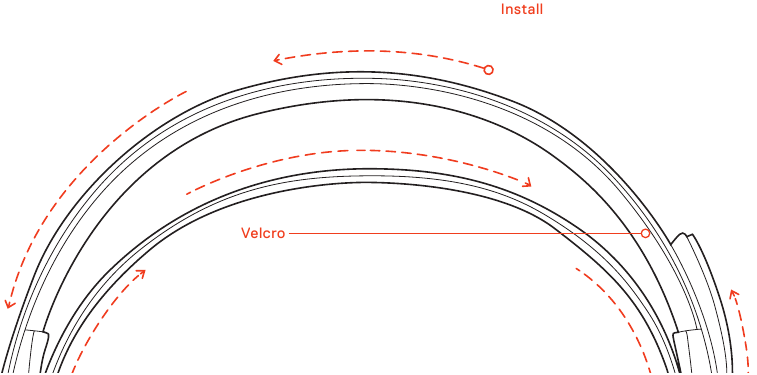
Install
Direction of headband installation
Velcro
Tighten or loosen the Velcro straps on the sides of the headband to achieve the desired fit
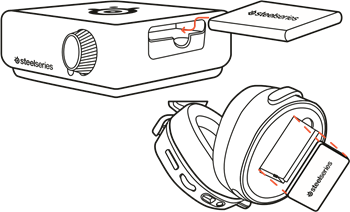
To charge additional battery, place the battery inside the charging slot on the transmitter
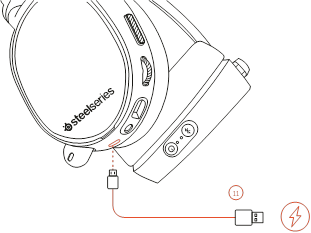
To charge headset while using or on the go, connect the Mobile Charging Cable  from the micro-USB port on the headset to any USB power source
from the micro-USB port on the headset to any USB power source

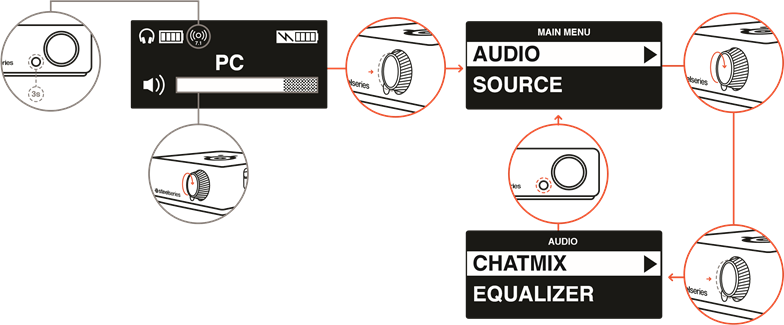
 to adjust volume
to adjust volume to enter the menu (to adjust EQ, set ChatMix, and customize settings)
to enter the menu (to adjust EQ, set ChatMix, and customize settings) to toggle surround
to toggle surround to scroll through the menu
to scroll through the menu to select menu items
to select menu items to go back one step
to go back one stepFind help at support.steelseries.com
Find accessories and replacement parts at steelseries.com/gaming-accessories
Accessory headbands available at steelseries.com

Here you can download full pdf version of manual, it may contain additional safety instructions, warranty information, FCC rules, etc.